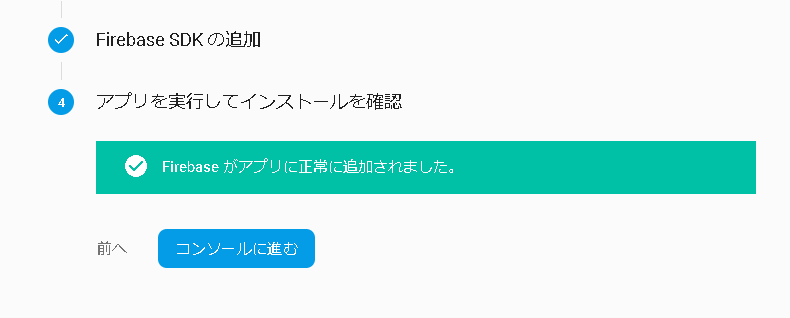罰ゲームルーレット
罰ゲームのアプリを作ってみました。
罰ゲーム ルーレット - 友達とのパーティで
プライバシーポリシー
『広告IDの利用』
広告を表示する際に、固有のIDが利用されています。
アプリから送信されるデータという点で、利用することをここに明記しています。
この情報から個人が特定されることはありません。
『ネットワークアクセス』
アプリ内への広告表示に利用されています。
20190329 大倉尾根→塔ノ岳→丹沢山→蛭ヶ岳
まだ一度も行ったことがない 蛭ヶ岳に行ってきました!
天気は曇りで展望はそれほど良くはなく、バカ尾根はきついし、塔ノ岳以降のアップダウンは激しいし、登山道がぬかるんでいたりしていましたが、予想以上に楽しく登山ができました。
良かった点
曇って遠くまで見渡せませんでしたが...

樹氷がきれい...

鹿を発見!角がデカい!

樹氷も鹿も初めてだったので行ってよかった。( ;∀;)
ほかにもキツツキ?が木を突く音や、体をぶらすほどの強風を浴びたりと、いろいろな感覚で登山を楽しめました。
今回の反省点
- total 4000kcal弱を消費しましたが、携行したカロリーは1200kcalほどで全然足りない。次回は携行カロリーを計算して持っていくこと
- 行動食としてカロリーメイトを2箱(100gx8本)持って行った、6本目で飽きる。(^_^;) 次回は食のバリエーションを増やすこと
- 塔ノ岳~蛭ヶ岳のアップダウンを侮っていた。地図見て予習しておくこと
-
体力・筋力不足
週1ペースで登らないと、長時間行動や複数日の行動に耐えられる体力は身に付きませんね。夏までに体作っておかないと。
Androidアプリのリリースまでの流れ
Google Play デベロッパー アカウントへの登録
Google Play で Android アプリを公開するには、Google Play デベロッパー アカウントを作成する必要があります。
基本的には以下のページのリンクをたどれば各手順の詳細が書いてあります。
https://support.google.com/googleplay/android-developer/answer/6112435?hl=ja
※ちょっと躓くとしたら、アカウントの詳細入力の電話番号の入力欄で+81-をつけることくらいです。
アプリの登録
あらかじめリリースビルド+署名したapkを用意しておきます。
リリースビルドの仕方は以下のページ参照
https://ossan54.hatenablog.com/entry/2019/03/14/132231
手順1.Play Consoleにアクセス
https://play.google.com/apps/publish/
手順2.Google PlayにAndroidアプリを公開を選択
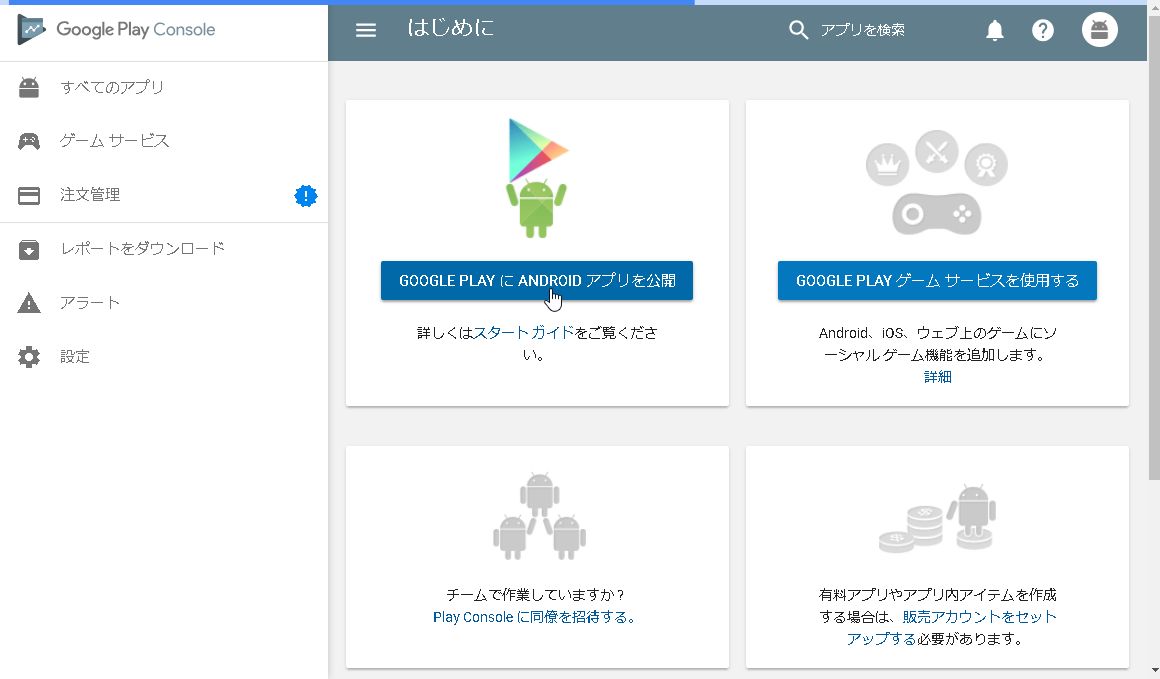
手順3.デフォルトの言語とタイトルを入力

手順4.ストアの掲載情報を設定
タイトル、説明、スナップショット、プライバシーポリシーなどを登録します。
プライバシーポリシーのページは とりあえず自分のblogにプライバシーポリシーを記述して、そこを指定しました。

手順6.価格と配布の設定
利用できる国、広告の有無、や同意事項のチェックを行います。

手順7.コンテンツのレーティング設定
レーティングの設定を行います

レーティングの算出のためのアンケートに答え、レーティングを算出します。
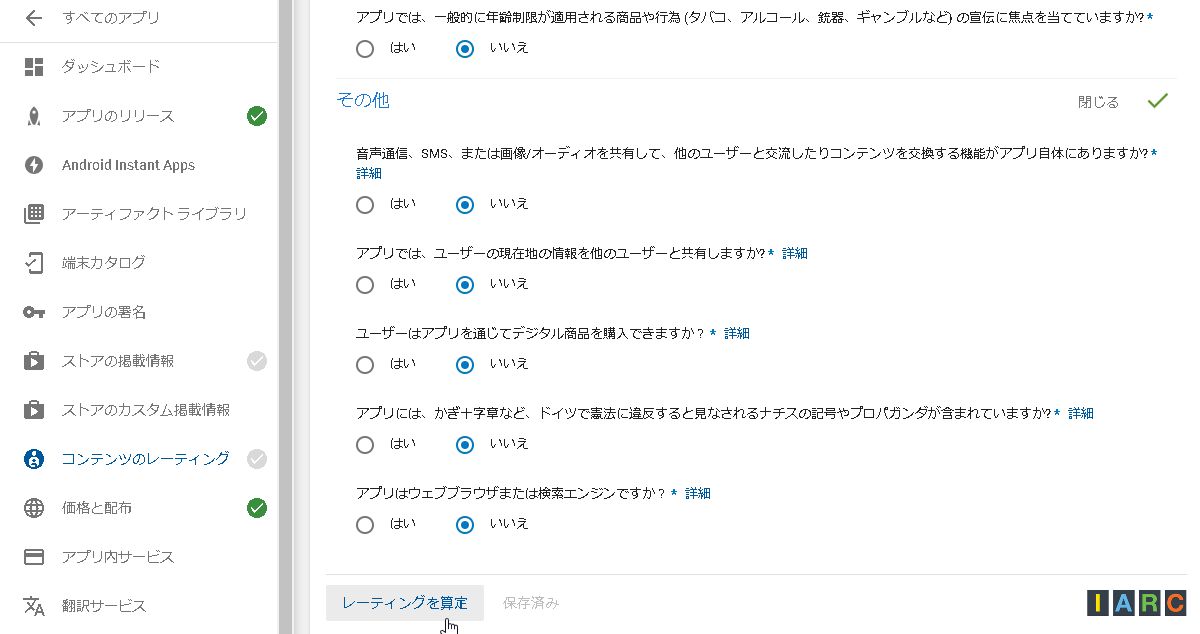
算出されたレーティングを適用して、レーティングの設定ができました。
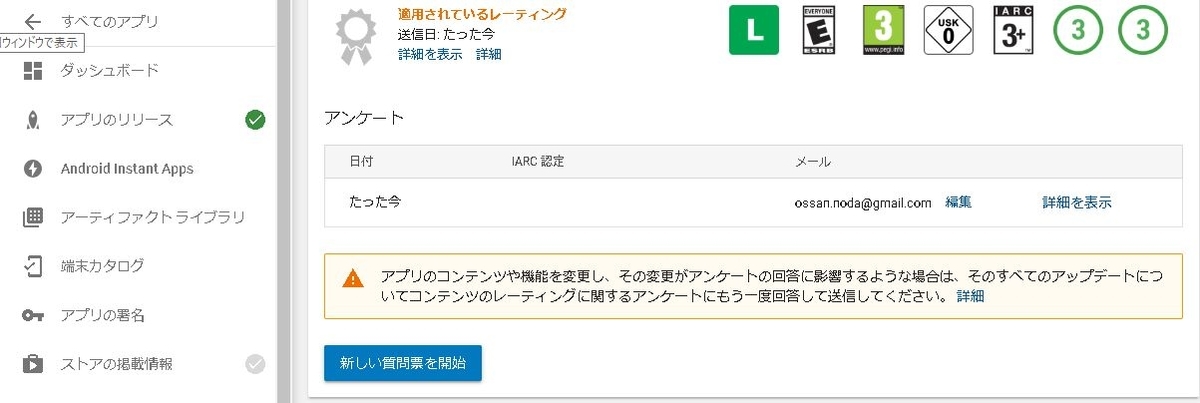
手順6.アプリのリリース
作ったアプリをリリースします。

追加するAndroid App Bundle と APKでリリースビルドしたAPKを指定します。
あとはリリース名とリリースノートを記述して確認ボタンを押下します。
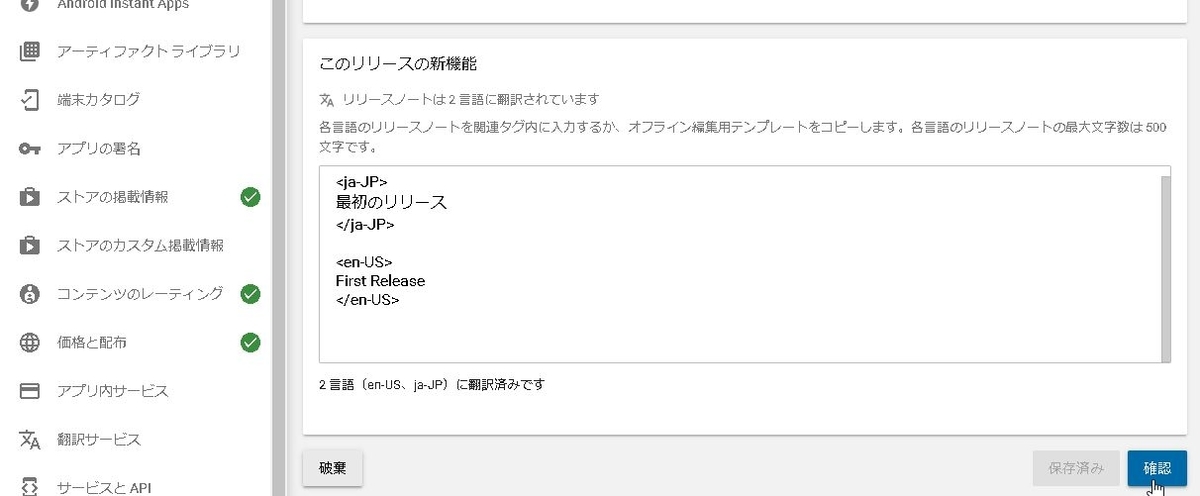
最後に製品版として公開を開始を押下して公開完了!
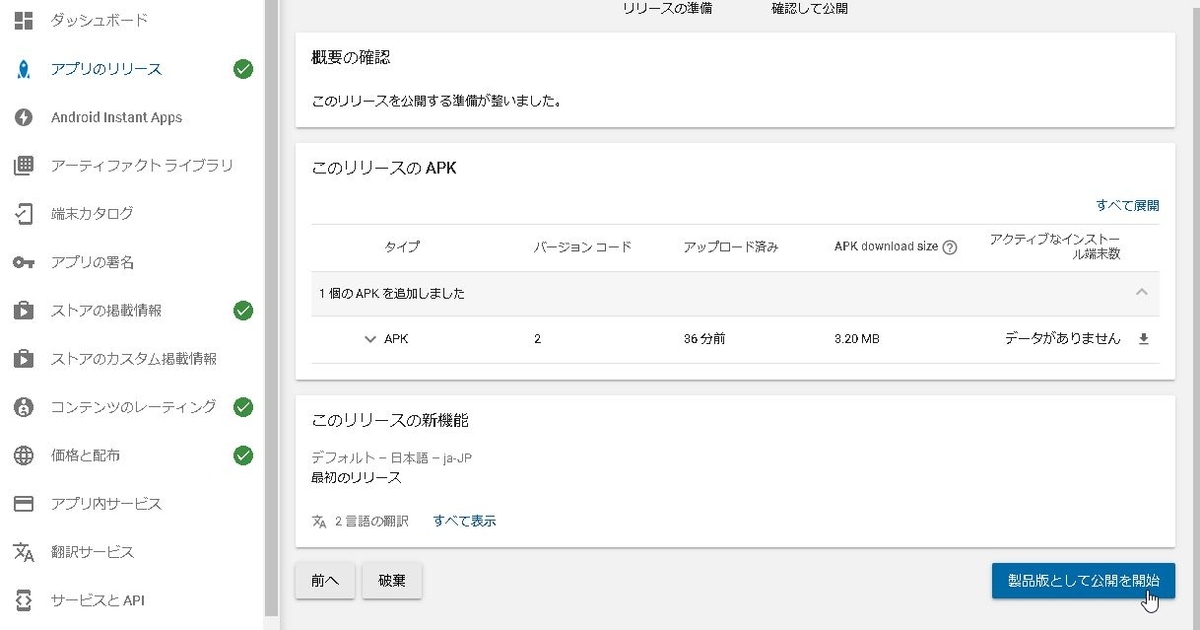
Compass
コンパスのアプリを作ってみました。
Compass - Power saving with simple direction
Compass - Privacy policy
"Use of Advertising ID"
A unique ID is used when displaying advertising.
This is the viewpoint of "data transmitted from an application".
I clearly stated to use it.
There is NO personal identification from this information.
"Network Access"
It is used for advertisement display in the application.
Androidの設定画面(PreferenceFragmentCompat)
最初はPreferenceFragmentを使えばできそうかなと思ったんですが、
API Level 28からdeprecatedになるようです。
https://developer.android.com/reference/android/preference/PreferenceFragment.html
なので、代わりのPreferenceFragmentCompatで実装してみます。
https://developer.android.com/reference/android/support/v7/preference/PreferenceFragmentCompat
手順1.Support Libraryのセットアップ
PreferenceFragmentCompatを使うためにはSupport Libraryをセットアップしなければならないので、app/build.gradleのdependenciesブロックに
implementation 'com.android.support:preference-v7:28.0.0'
のように記述してあげる必要があります。
https://developer.android.com/topic/libraries/support-library/packages
手順2.設定画面のxml用意
res直下にxmlフォルダを作成し、設定画面のXMLを追加します
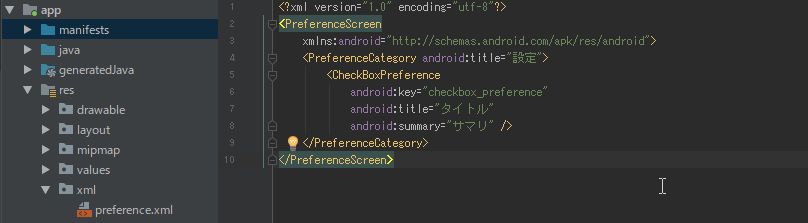
手順3.設定画面のxml読み込み
PreferenceFragmentCompatを継承したクラスはonCreatePreferencesをoverrideする必要があります。この中でXMLからpreferenceをロードします。
@Override
public void onCreatePreferences(Bundle savedInstanceState, String rootKey) {
// Load the preferences from an XML resource
setPreferencesFromResource(R.xml.preference, rootKey);
}
手順4.設定画面呼び出し
あとは設定画面を呼び出すトリガとなるイベントのイベントハンドラで、設定画面の表示処理を記述する。
public void onClickSetting(View view) {
FragmentTransaction transaction = fragmentManager.beginTransaction();
Fragment fragment = new SettingFragment();
transaction.replace(R.id.rootView, fragment);
transaction.addToBackStack(null);
transaction.commit();
}
これで設定画面が表示されました。
Andoridアプリのボタンアイコンを組み込み
アプリでFloatingActionButtonを表示した際にボタンに表示するアイコン画像をDL&組み込んでみました。
手順1.アイコン画像の用意
今回、アイコンの画像はGoogleが提供しているアイコンMaterial Icons(マテリアルアイコン)を利用します。
https://material.io/tools/icons/?style=baseline
上記サイトで好きなアイコンを選択しダウンロードします。(SVG24ボタン選択)
手順2.ダウンロードしたベクター画像(SVGファイル)を取り込み
AndroidStudioの[res] - [drawable]上で右クリックをし[新規]-[ベクターアセット]を選択し ベクターアセットの構成画面を起動。

アセット・タイプ:ローカルファイル
パス:ダウンロードしたSVGファイルパス を指定
手順3.ボタンのsrcCompatで取り込んだベクター画像を設定する。

これでボタンに取り込んだ画像を適用できました。
Firebase+AdMobで バナー広告の表示
以下のページで記述したAdMobへの登録を実施してアプリIDと広告ユニットIDの作成しました。
次は実際にバナー広告を出してみます。
手順1.Firebase consoleにアクセス
https://console.firebase.google.com/
手順2・Firebaseプロジェクト作成
「プロジェクトを追加」を選択
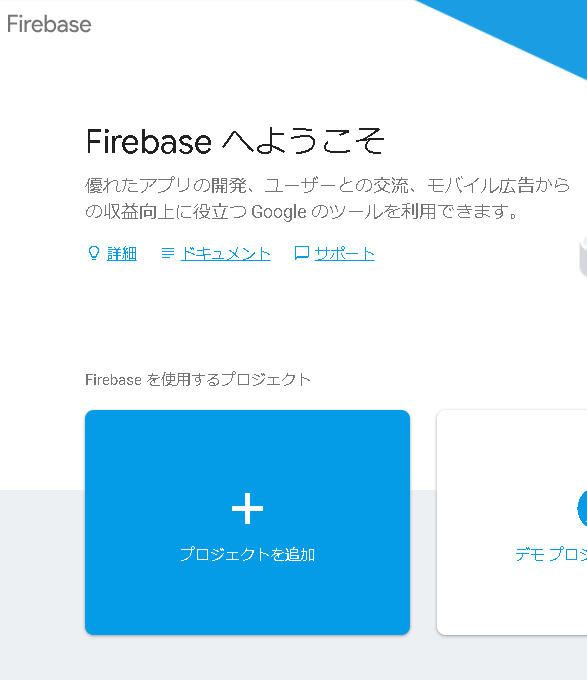
手順3.プロジェクト情報入力
プロジェクト名の入力、測定管理者間のデータ保護条約に同意して[プロジェクトを作成]ボタンを押下
手順4.アプリの種類を選択
Andoridアプリをターゲットとするので、作成したプロジェクトのオーバービュー画面が表示されたら、ドロイド君アイコンをクリック

手順5.パッケージ名等の入力
Androidパッケージ名とアプリのニックネーム(省略可)を入力して[アプリを登録]ボタンを押下する。
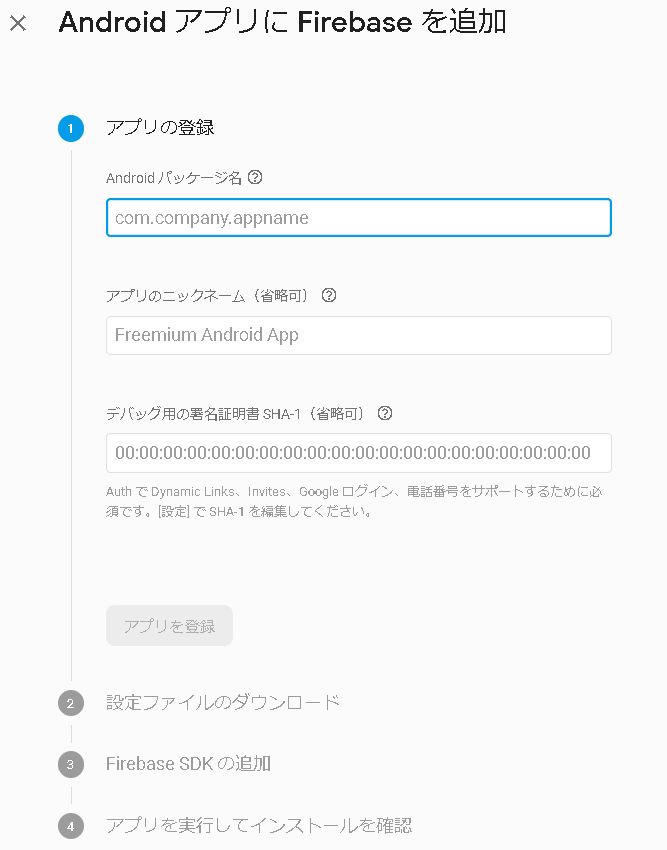
手順6.設定ファイルのダウンロード
設定ファイル(jsonファイル)をダウンロードし、先ファイルを自身のプロジェクトにコピーし、[次へ]ボタンを押下する。
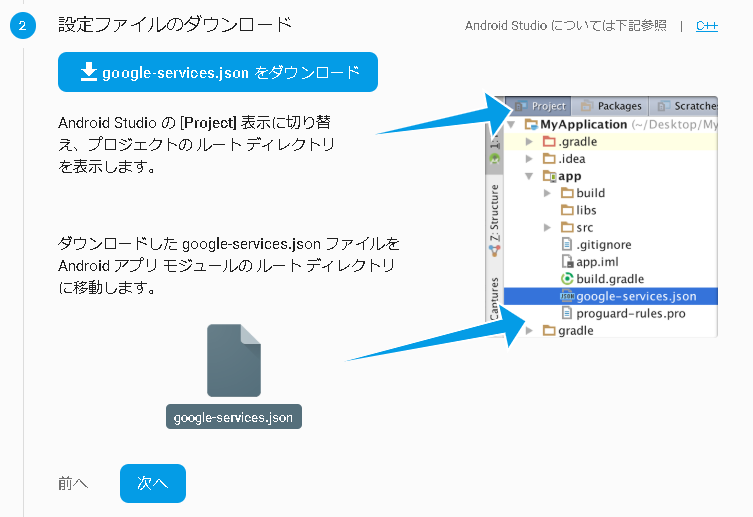
手順7.Firebase SDKの追加
こちらも詳細までガイドしてくれています。

firebase-coreとして16.0.1が指定されていましたが、Gradleの同期で失敗しました。
自分がやった時には Firebase Android Release Notesをみながら、
アプリレベルの build.gradle(<project>/<app-module>/build.gradle)に記述する
firebase-coreとfirebase-adsのバージョンを最新にすると Gradleの同期に成功しました。
●Firebase Android Release Notes
https://firebase.google.com/support/release-notes/android
自分の場合はまだバナー広告のコントロールを追加していなかったのでこのタイミングで手順8を実施しました。
手順8.バナー広告を表示するコントロールの追加と動作確認
バナーを表示する Activity または Fragment のレイアウトに AdView を配置します。

追加したAdViewのadSizeとadUnitIDを追加します。
<com.google.android.gms.ads.AdView
:
ads:adSize="BANNER"
ads:adUnitId="※広告ユニットID"
:
/>
※テスト時にはadUnitIDの値にテスト用のユニットIDを指定してください。
ca-app-pub-3940256099942544/6300978111
手順9.アプリを実行してインストールを確認する