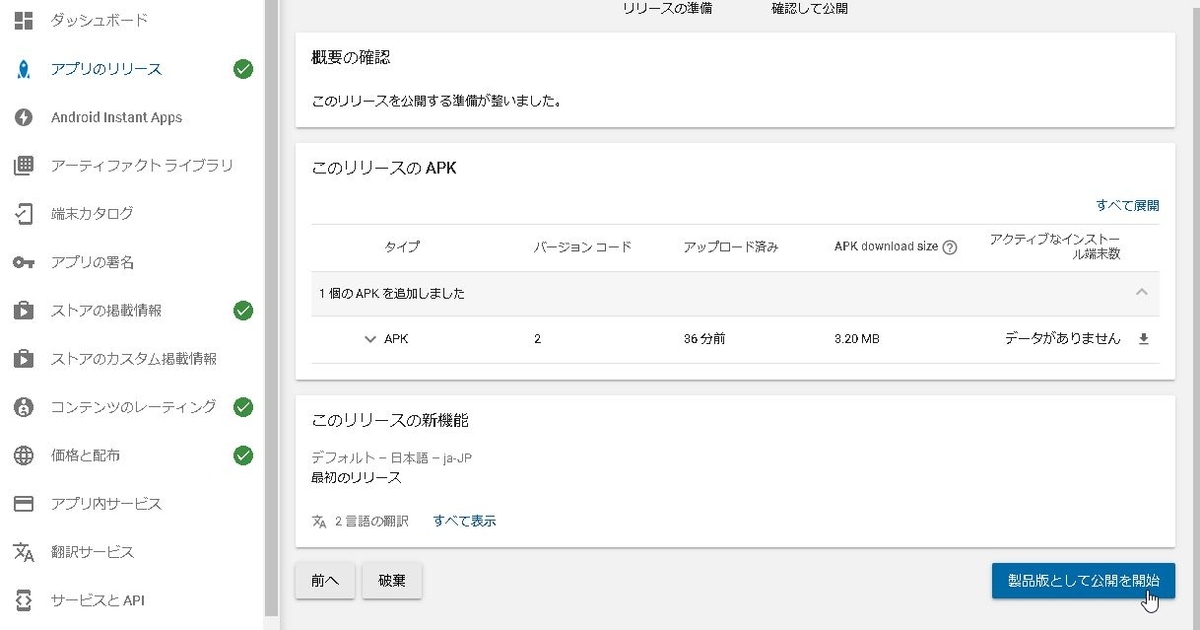Androidアプリのリリースまでの流れ
Google Play デベロッパー アカウントへの登録
Google Play で Android アプリを公開するには、Google Play デベロッパー アカウントを作成する必要があります。
基本的には以下のページのリンクをたどれば各手順の詳細が書いてあります。
https://support.google.com/googleplay/android-developer/answer/6112435?hl=ja
※ちょっと躓くとしたら、アカウントの詳細入力の電話番号の入力欄で+81-をつけることくらいです。
アプリの登録
あらかじめリリースビルド+署名したapkを用意しておきます。
リリースビルドの仕方は以下のページ参照
https://ossan54.hatenablog.com/entry/2019/03/14/132231
手順1.Play Consoleにアクセス
https://play.google.com/apps/publish/
手順2.Google PlayにAndroidアプリを公開を選択
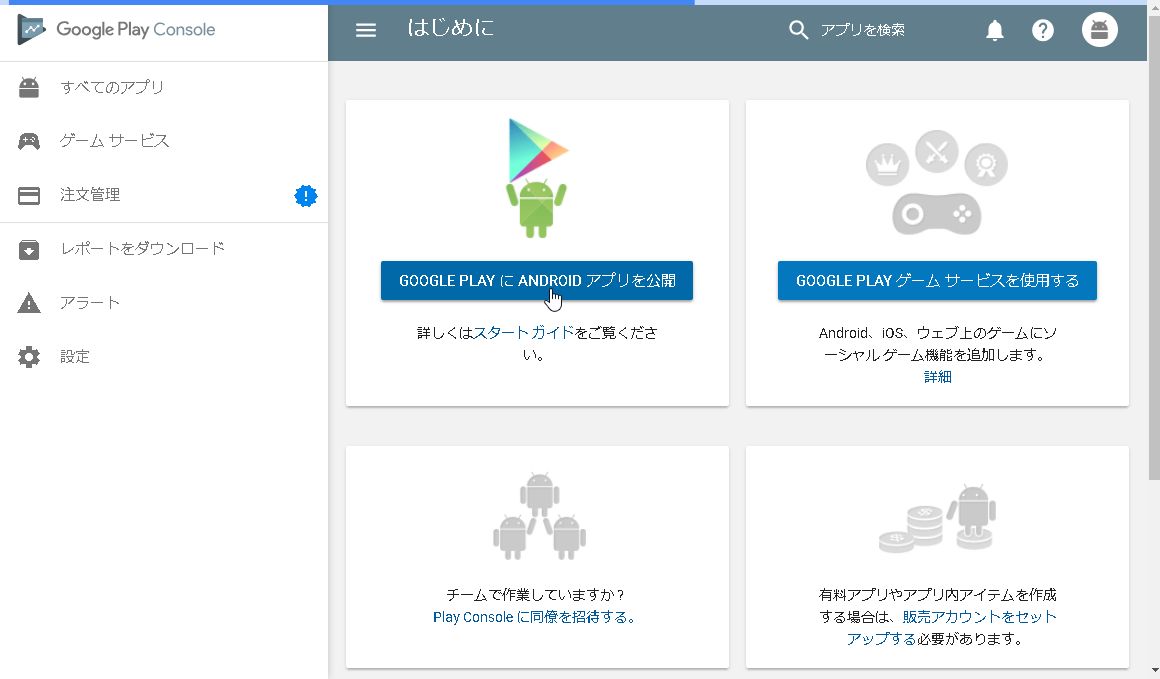
手順3.デフォルトの言語とタイトルを入力

手順4.ストアの掲載情報を設定
タイトル、説明、スナップショット、プライバシーポリシーなどを登録します。
プライバシーポリシーのページは とりあえず自分のblogにプライバシーポリシーを記述して、そこを指定しました。

手順6.価格と配布の設定
利用できる国、広告の有無、や同意事項のチェックを行います。

手順7.コンテンツのレーティング設定
レーティングの設定を行います

レーティングの算出のためのアンケートに答え、レーティングを算出します。
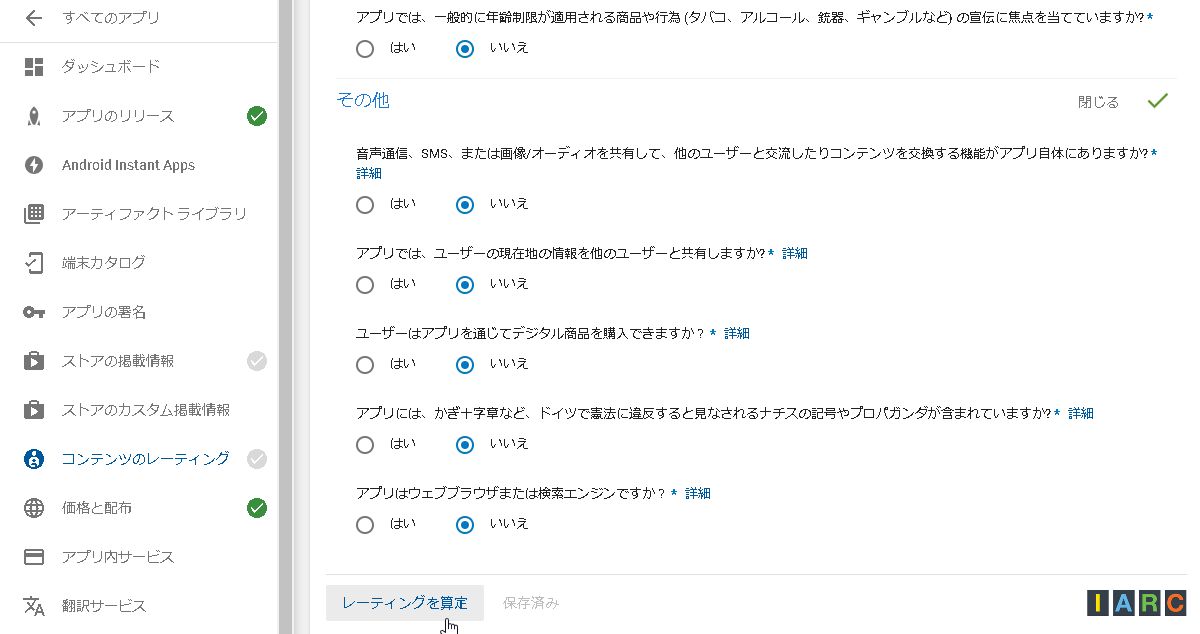
算出されたレーティングを適用して、レーティングの設定ができました。
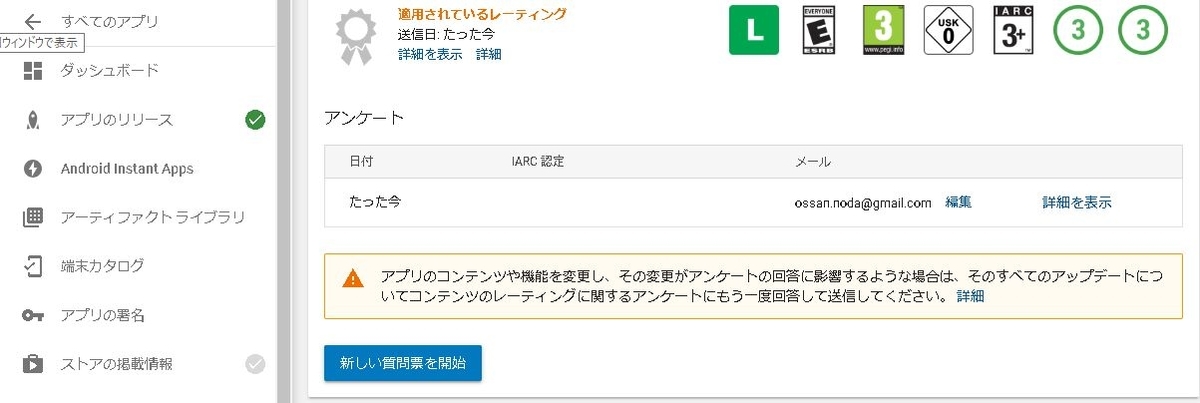
手順6.アプリのリリース
作ったアプリをリリースします。

追加するAndroid App Bundle と APKでリリースビルドしたAPKを指定します。
あとはリリース名とリリースノートを記述して確認ボタンを押下します。
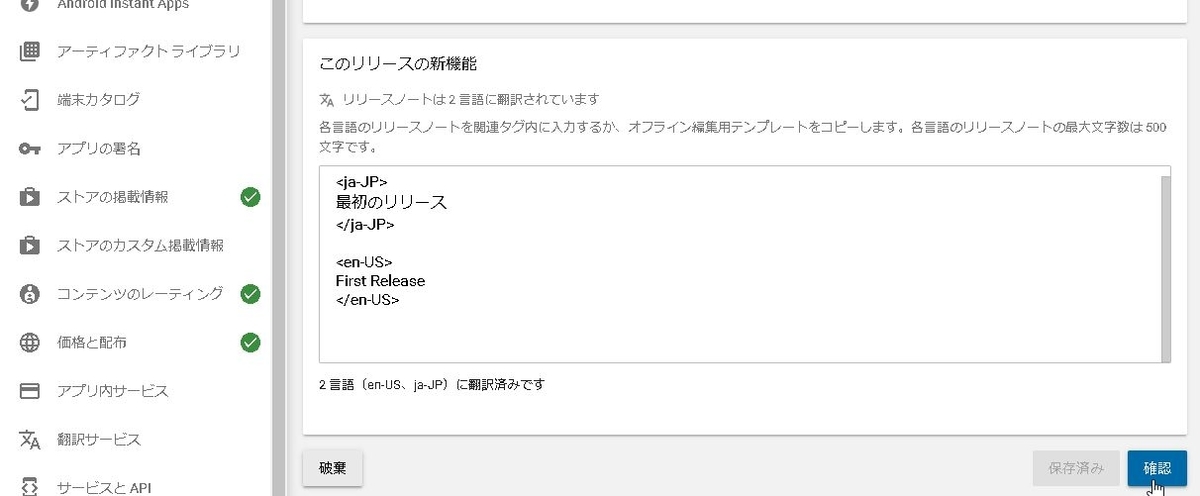
最後に製品版として公開を開始を押下して公開完了!