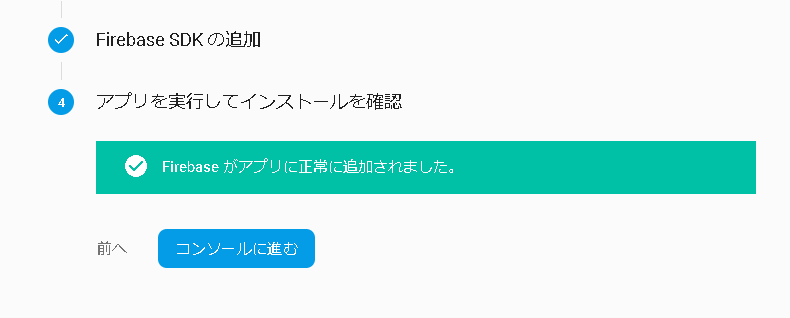Firebase+AdMobで バナー広告の表示
以下のページで記述したAdMobへの登録を実施してアプリIDと広告ユニットIDの作成しました。
次は実際にバナー広告を出してみます。
手順1.Firebase consoleにアクセス
https://console.firebase.google.com/
手順2・Firebaseプロジェクト作成
「プロジェクトを追加」を選択
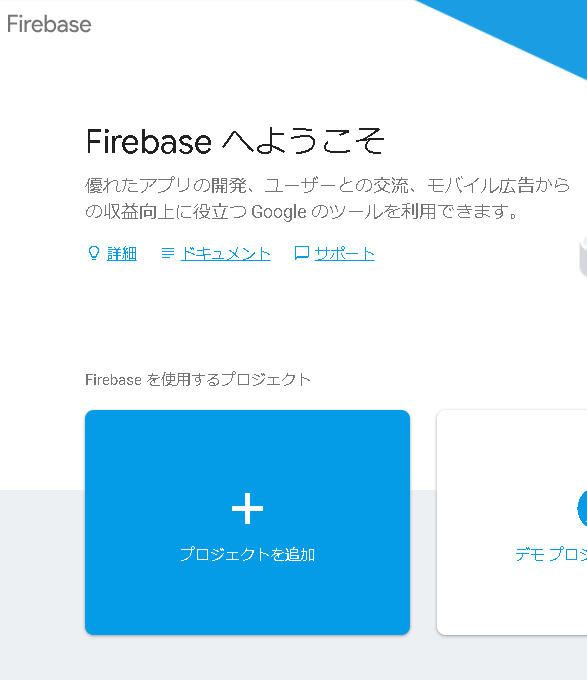
手順3.プロジェクト情報入力
プロジェクト名の入力、測定管理者間のデータ保護条約に同意して[プロジェクトを作成]ボタンを押下
手順4.アプリの種類を選択
Andoridアプリをターゲットとするので、作成したプロジェクトのオーバービュー画面が表示されたら、ドロイド君アイコンをクリック

手順5.パッケージ名等の入力
Androidパッケージ名とアプリのニックネーム(省略可)を入力して[アプリを登録]ボタンを押下する。
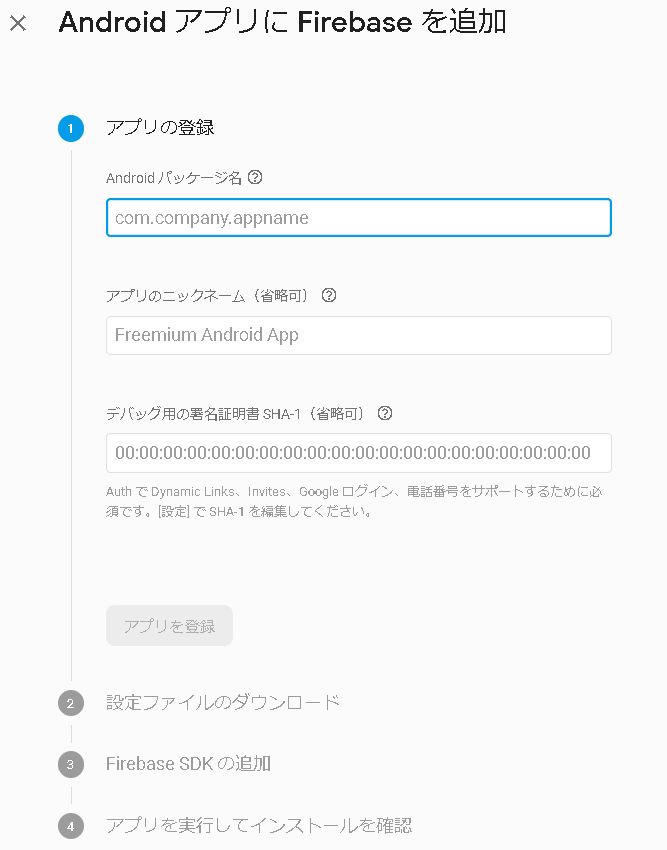
手順6.設定ファイルのダウンロード
設定ファイル(jsonファイル)をダウンロードし、先ファイルを自身のプロジェクトにコピーし、[次へ]ボタンを押下する。
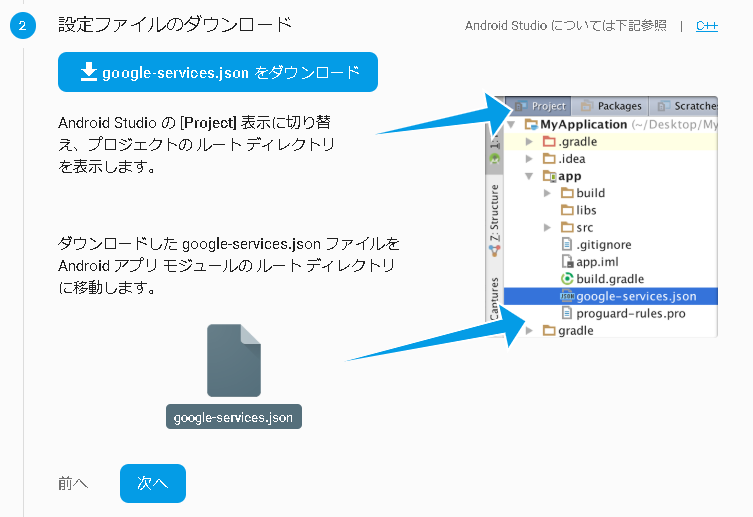
手順7.Firebase SDKの追加
こちらも詳細までガイドしてくれています。

firebase-coreとして16.0.1が指定されていましたが、Gradleの同期で失敗しました。
自分がやった時には Firebase Android Release Notesをみながら、
アプリレベルの build.gradle(<project>/<app-module>/build.gradle)に記述する
firebase-coreとfirebase-adsのバージョンを最新にすると Gradleの同期に成功しました。
●Firebase Android Release Notes
https://firebase.google.com/support/release-notes/android
自分の場合はまだバナー広告のコントロールを追加していなかったのでこのタイミングで手順8を実施しました。
手順8.バナー広告を表示するコントロールの追加と動作確認
バナーを表示する Activity または Fragment のレイアウトに AdView を配置します。

追加したAdViewのadSizeとadUnitIDを追加します。
<com.google.android.gms.ads.AdView
:
ads:adSize="BANNER"
ads:adUnitId="※広告ユニットID"
:
/>
※テスト時にはadUnitIDの値にテスト用のユニットIDを指定してください。
ca-app-pub-3940256099942544/6300978111
手順9.アプリを実行してインストールを確認する